[SQL] SQL Server 2014 Express をWindows 10で使用する方法(リモート接続)
無償エディションのSQL Server 2014 Express をインストールしてみました。インストール自体は簡単なのですが、他のPCからSQL Serverに接続しようとすると設定が必要です。
セキュリティを考慮してかインストールした直後では他のPCからアクセスできないようになっています。
確認、設定変更を行うべき内容は4つありますので順番に見ていきます。
①SQL Serverへのリモート接続を許可する
[SQL Server 2014 Management Studio]を起動し、サーバーのプロパティを開きます。
上図、赤枠の「このサーバーへのリモート接続を許可する」にチェックが付いていることを確認します。
(既定でON)
②TCP/IP接続を有効にする
[SQL Server 2014 構成マネージャー]を起動します。
ツリー上の「SQL Server ネットワークの構成」を展開すると、「SQLEXPRESSのプロトコル」があるのでクリックします。(SQLEXPRESSという名称は既定のインスタンス名です。SQL Serverインストール時に変更している場合はその変更した名称になっています)
この中の「TCP/IP」の状態が無効になっているので有効に変更します。
③SQL Server Browserを有効にする
引き続き、[SQL Server 2014 構成マネージャー]です。
ツリー上の「SQL Server のサービス」をクリックします。
この中の「SQL Server Brwoser」の状態が停止になっているので開始モードを自動に変更します。
④ファイアウォールでポートを開放する
SQL Serverのプログラムの許可とSQL Server Brwoserで使用するポートの解放を行います。
Windows 10ではファイアウォールの場所が分かりづらいです。管理ツールの中にあります。
(タイトルが途中で切れていますが「セキュリティが強化されたWindowsファイアウォール」というプログラムです)
「受信の規則」を右クリックして「新しい規則」を起動します。
では、まずはSQL Serverのプログラムの許可から行います。
「プログラム」を選択して「次へ」
「このプログラムのパス」を選択して「参照」をクリックし、SQLServerのプログラムを選択します。
(例) %ProgramFiles%\Microsoft SQL Server\MSSQL12.SQLEXPRESS\MSSQL\Binn\sqlservr.exe
「接続を許可する」を選択して「次へ」
適用する範囲を選択して「次へ」
分からない場合は上図のように設定するといいでしょう。少なくとも何もわからずにパブリックはチェックしないでください。
あとは任意に名称を付けて完了です。
続いて、SQL Server BrowserのポートUDP1434を開放します。
「ポート」を選択して「次へ」
「UDP」を選択し、「特定のローカルポート」に「1434」を指定します。
「接続を許可する」を選択して「次へ」
適用の範囲を設定します。
任意に名称を付けて完了です。
今回の環境はWindows 10ですが、Windows 7、Windows 8.1 でも根本的な内容は同じだと思います。
(補足)
記述した方法はいくつかある手法の1つになります。
SQL Server の運用方法によってはファイアウォールのポートが異なったりして設定方法が違う場合があります。
(参考)
・https://msdn.microsoft.com/ja-jp/library/ms345343(v=sql.120).aspx
・https://msdn.microsoft.com/ja-jp/library/ms175043(v=sql.120).aspx
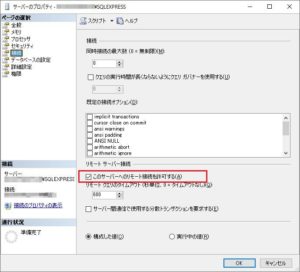
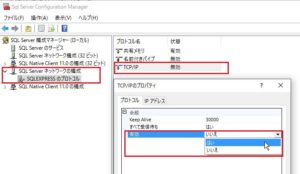
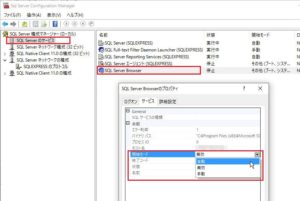
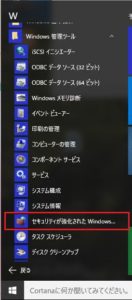
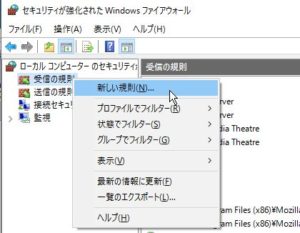
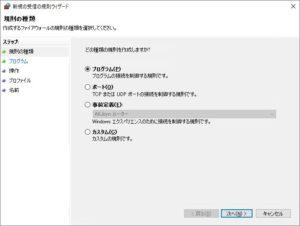
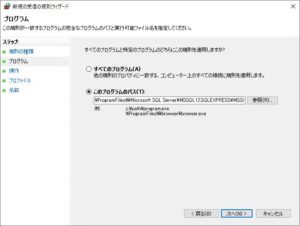
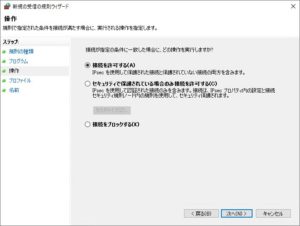
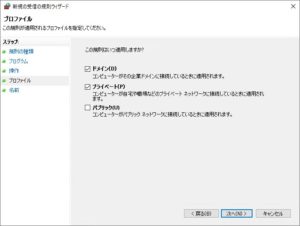
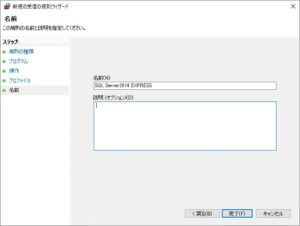
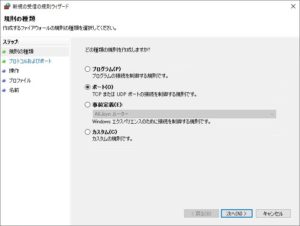
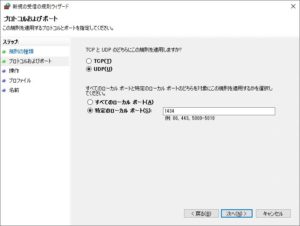
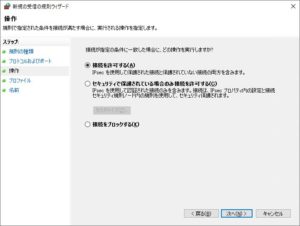
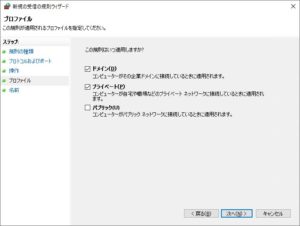
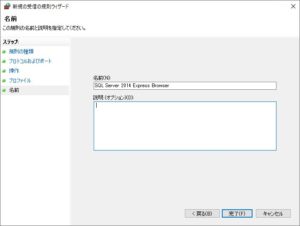
コメントを残す